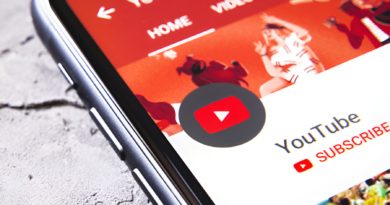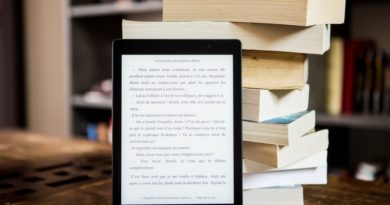Comment écrire avec un stylet sur votre Chromebook ?
Grâce à la fonctionnalité du stylet sur votre Chromebook, vous avez la possibilité d’écrire des textes courts ou longs. Vous êtes aussi en mesure d’ajouter des annotations sur vos fichiers PDF. Pour cela, vous devez bien évidemment passer par un certain nombre d’étapes que nous détaillons dans la suite !
Comment utiliser un stylet avec le clavier virtuel de votre Chromebook ?
Avant toute chose, ouvrez une zone de texte ou une application qui vous permet de saisir du texte, comme Docs ou Gmail. Ensuite, appuyez dans la zone de texte et le pavé d’écriture manuscrite devrait apparaître. Si l’option « Écriture manuscrite » n’est visible, sachez qu’elle peut être activée en appuyant sur la flèche vers la droite en haut du clavier virtuel, puis sur « Écriture manuscrite ».
Une fois que le pavé d’écriture s’affiche, la saisie du texte en utilisant votre stylet peut être entamée. Pendant que vous écrivez, vous avez la possibilité de modifier le texte affiché dans le pavé en utilisant certains gestes et touches du clavier.
Notez bien que les touches du clavier permettent d’effectuer des actions spécifiques. Par exemple, en appuyant sur « Annuler » une saisie de texte s’annule en toute simplicité.
Sur votre Chromebook, il est possible également d’effectuer certaines actions par de simples gestes manuels. Par exemple, vous pouvez biffer, effacer ou barrer du texte en vue de le supprimer. Si vous souhaitez insérer un mot, dessinez un accent circonflexe sous la ligne entre les mots, ou appuyez sur un mot ou l’espace entre deux mots. Si vous avez besoin de corriger un mot, appuyez de manière prolongée dessus, puis sélectionnez une suggestion appropriée. Bref, les options sont multiples !
Comment annoter votre fichier PDF avec un stylet ?
Une fois que vous avez téléchargé un fichier PDF sur votre Chromebook, celui-ci peut être facilement annoté. Voici comment procéder :
Tout d’abord, il faut ouvrir le fichier PDF que vous souhaitez annoter. Ensuite, localisez l’icône « Annoter » située en haut à droite de l’écran et appuyez dessus. Cela fera apparaître une barre d’outils contenant différentes options.
Vous voulez tracer des lignes fines ou épaisses ? Appuyez deux fois sur l’icône du stylo, puis choisissez la couleur et la taille souhaitées. Si vous souhaitez accéder à plus de couleurs, appuyez sur la flèche vers le bas. A ce stade davantage d’options s’afficheront devant vous.
Si vous préférez mettre en surbrillance du texte, appuyez deux fois sur l’icône du surligneur, puis sélectionnez la couleur et la taille de surbrillance désirées. En appuyant sur la flèche vers le bas, une liste élargie de couleurs s’affiche devant vous.
Si vous souhaitez effacer une annotation que vous avez ajoutée, appuyez deux fois sur l’icône de la gomme.
Pour annuler une action immédiatement, utilisez l’option « Annuler ». Si vous avez plusieurs actions à annuler, appuyez plusieurs fois sur cette option. Cela vous permettra notamment de les annuler de manière consécutive.
De même, si vous souhaitez répéter une action que vous venez d’annuler, utilisez l’option « Répéter ». En appuyant sur cette option, vous pouvez répéter des actions consécutives.
N.B : Vous aurez remarqué que pour annoter votre fichier PDF, vous devez passer par plusieurs d’étapes. Si vous avez peur de vous louper, ou que vous souhaitez tout simplement gagner du temps, sachez que cette tâche peut être effectuée par des sites comme edit-pdf.